Using Winclone to create and restore an image of the Boot Camp partition is a relatively simple operation when using the same Mac hardware. But what about moving Boot Camp to different Mac hardware? And what about upgrading the hard drive on the same Mac? That can also be done in a relatively simple process, but there are crucial preparatory steps that must be taken to ensure that Windows will boot properly. Windows requires device drivers that are appropriate to the host machine, particularly display drivers, or it will crash (blue screen of death) the first time it starts up on on new hardware. This tutorial explains how to migrate the Boot Camp partition to different hardware without crashing or necessitating a full reinstall of Windows.
- Winclone 6 1 3 – Clone Your Boot Camp Partition Size
- Winclone 6 1 3 – Clone Your Boot Camp Partition Error
What will you need:
Sysprep - The migration process uses a utility built into the Windows operating system called Sysprep. Sysprep removes device drivers (called 'generalizing') in order to reuse a Windows operating system on other computers. It also removes license keys for Microsoft Windows and Microsoft Office, so the valid license keys will be required when setting up Windows after the migration.
Read full article Subscribe Winclone, a $19.99 app, makes backing up and restoring WIndows Boot Camp part. Winclone 6.1.9 Free Download for Mac - Clone your Boot Camp partition. Winclone Download for Mac allows anyone so that you can clone your Bootcamp partition. Also can also include Microsoft windows 7, 8.1, as well as their 10 cloning! Winclone 6.1.9 – Clone your Boot Camp partition. Winclone allows you to clone your Boot Camp partition. It also includes Windows 7, 8.1, and 10 cloning! Winclone is the most complete solution for protecting your Boot Camp Windows system against data loss. Winclone is the most reliable cloning solution when migrating Boot Camp to a new Mac. Winclone Pro 6.1.7 – Clone your Boot Camp partition. Winclone allows you to clone your Boot Camp partition. It also includes Windows 7, 8.1, and 10 cloning! Winclone is the most complete solution for protecting your Boot Camp Windows system against data loss. Winclone is the most reliable cloning solution when migrating Boot Camp to a new Mac.
USB flash drive - Windows device drivers will be downloaded fom Apple and stored on an external drive (which can also be burned to CD/DVD) and stored on a DOS FAT32-formatted external drive with at least 1GB of available space.
Summary of steps in this tutorial:
1. Run Sysprep in Windows
2. Create Winclone image of Boot Camp partition
3. Create Boot Camp partition on new hardware
4. Restore Winclone image to new Boot Camp partition
5. Download Boot Camp Drivers in Boot Camp Assistant
6. Install Boot Camp drivers on newly restored Windows operating system
Note: Although Winclone supports imaging of Windows XP in NTFS format, Apple stopped providing Boot Camp drivers for Windows XP in the latest versions of OS X, so the recommendation is to use Windows 7 or above as the source operating system for the Boot Camp migration.
Another Note: Use of third-party drivers that allow OS X to read to and write from Windows NTFS should be disabled and/or removed before starting this process.
A Word about Backups
Running sysprep on your Boot Camp Windows installation will make changes to the Windows operating system. Before you begin, make sure to have a good file based backup of all data on all partitions prior to starting these steps. You may also want to create a 'pre-Sysprep' Winclone image before starting this process. Sysprep will not render your original Windows operating system unusable, but it will require re-installing Boot Camp drivers and valid Windows license key afterwards, as mentioned above.
1. Locate the Sysprep program in Windows
Open Windows Explorer on Computer (C:) and enter 'sysprep.exe' into the search field at the top right to locate the Sysprep application. You may also navigate to C:WIndowsSystem32sysprep. Double-click on Sysprep to start the program. The example below is from a Windows 7 system and should look similar on Windows 8.
2. Select Cleanup Action and Generalize option
The options for running sysprep are very simple. Select the 'Enter System Out-of-Box Experience (OOBE) and make sure to check the Generalize checkbox. Generalize is what removes the device drivers from Windows, so it's very important to ensure that this box is checked before continuing. In the Shutdown options, do not select Reboot as you will not want Windows to restart again once sysprep is complete.
3. Sysprep processing
Sysprep will begin removing driver registrations and generalizing the operating system. The display may flicker occasionally. Once sysprep is complete, Windows will shut down. Do not restart into Windows again before the image is created. First reboot into OS X.
Addressing the 'Fatal Error' message
Occasionally, Sysprep will not run to completion and abort with the following message 'A fatal error occurred while trying to Sysprep the machine'. This error is due to a running process which must be shut down before Sysprep can remove the file during the generalize process. This process is the WIndows Media Player Network Sharing Service.
You may need to elevate to Administrator privileges to take this action. To turn off Windows Media Player Network Sharing Service, click the Start button an in the Run box, type services.msc, which opens the Services MMC Console. In the list of Services search for Windows Media Player Network Sharing Service, right-click and click on Stop. Alternately, you may use the Command prompt (elevated to Administrator) and type: net stop wmpnetworksvc.
Then run Sysprep again and it should complete the generalize process successfully.
4. Open Winclone
Launch Winclone, and your current Windows partition should appear in the Sources list.
5. Shrink File System
If you are going to be restoring Windows on a partition that is smaller than the current partition, make sure to shrink the filesystem first. If not, skip to step 10.
To shrink the NTFS filesystem, control-click on the bootcamp volume and select Shrink Windows (NTFS) Filesystem. Please note that shrinking the file system will not affect the file size of the resulting Winclone image or modify the data. Shrinking Windows will only remove allocated space from the Windows file system, allowing the Winclone image to be restored to the same size or smaller destination partitions.
6. Resize Confirmation
7. Shrink Operation
The file system will be reduced to the smallest size possible.
8. Resize Progress
If you want to see the resizing progress, select Windows->Open Console Log.
9. Resize Verification
After the Boot Camp partition has been resized, you will see the new file system size. Note that this is the smallest partition size available and you'll need a Boot Camp partition that is the same size or larger to restore the filesystem.
10. Imaging the Boot Camp partition
You are now ready to create an image of the Boot Camp partition.
1. Select the Bootcamp partition.
2. Click Image
11. Click the Image button to proceed
12. Memory caches
Windows keeps a large file called a pagefile.sys on the Bootcamp partition. This file takes up a lot of space and is recreated on startup, so it is generally recommended to select 'Remove Memory Cache Files' when creating the image. However, in special cases, for example when a drive is already failing or has corruption on it, deleting files may cause issues. Select to Keep Cache Files or Remove Memory Cache Files.
13. Save Boot Camp image
Select a location to save the Winclone image. The image can be saved to the desktop, the Documents folder or a secondary Mac-formatted storage drive. As this image will be used to restore on a different Mac, the image needs to be moved or copied to a drive that will be accessible to the destination Mac system.
14. Image Creation
The Winclone image will now be created. Depending on the size of your bootcamp partition, this may take some time. You may choose to select from the Winclone file menu Window-> Open Console Log to follow the progress of image creation.
15. Completion of Image Creation
Once the imaging process completes, you'll see a confirmation. This concludes the image creation portion of the tutorial. The remaining steps are conducted on the destination Mac to which the image will be restored.
16. Create new Windows partition
We will now manually create the Boot Camp partition on the destination Mac. On the destination Mac, open Disk Utility and:
Coderunner 2 2 1 download free. 1. Select the drive.
2. Select the Partition tab
3. Click + to add a partition
4. Note: Make sure that the partition map scheme is a GUID Partition Table. If it is not, then you'll need to repartition the entire drive and select GPT under Options in order to use Winclone to restore an image. This is the standard partition scheme for Mac-created partition maps.
17. Set File System type
Format the new Boot Camp partition as MS-DOS (FAT). The file system will be changed to NTFS during the Winclone image restoration process.
1. Select the new partition.
2. Set the format to MS-DOS (FAT)
18. Resize Partitions
You can now drag the divider between the partitions to set the size you would like of the Windows partition and the Mac partition. Remember that the new Windows partition must be at least the size of the imaged file system as described in Step 9 above. It is also a good practice to make the new partition larger than the file system since there can be slight differences between how the size is calculated. If you chose the Shrink Windows Filesystem option before imaging (step 5 above), be sure to create a partition at least large enough to contain the file system, temporary cache files and your own file data.
19. Boot Camp partition name
Give the new partition a name to easily recognize it in Winclone.
20. Apply changes
Click Apply to resize the Mac partition and create a new Windows partition.
21. Verification
Disk Utility will verify that operations that it is performing. Make sure that the Boot Camp partition is being added and the Mac partition is being resized. If this is correct, click Partition.
22. Restoring the Winclone image
Install Winclone on the destination Mac and launch. Attach the drive containing the Winclone image, double click on the image and it will appear in the Sources column in Winclone. Then:
1. Select Image
2. Select Bootcamp partition
3. Click Restore
23. Verification
You will be asked if you want to restore. Verify that the correct partition is being restored to, and click Restore.
24. Copy Boot File
In Windows Vista and Windows 7, Windows uses a boot file called BCD to determine which partition is used to boot. Unless you specifically created a custom BCD configuration, select 'Replace BCD'.
25. Restoring Status
The restoration will start. It may take a while depending on the size of the image. You can see detailed information on the progress by selecting Window->Show Console Log.
26. Completion and Startup Disk
Once restoration is complete, click OK. Because the restored image has had Sysprep run, the drivers will not be installed yet. The next step will be to download Windows device drivers with Boot Camp Assistant.
27. Boot Camp Assistant - download drivers
Go to Applications -> Utilities -> Boot Camp Assistant and select 'Download the latest Windows sypport software from Apple' and click Continue. You will need a USB drive formatted as FAT32 with at least 1GB of space available for downloading the Boot Camp drivers.
28. Save Boot Camp drivers to external drive
Attach a DOS (FAT32) formatted USB stick or external drive to your Mac and select 'Save a copy to an external drive'. Click Continue.
29. Select download location for Boot Camp drivers
Select the DOS (FAT) drive and save. Click Continue.
30. Downloading Boot Camp drivers

Boot Camp Assistant will now begin downloading the drivers to the external drive. This may take some time to complete.
31. Boot Camp drivers saved
Once the Boot Camp drivers have completed download, click Quit. Leave the USB drive attached to the Mac and restart into Windows. You can do this in one of two ways:
1. Go to Apple Menu -> System Preferences, select Startup Disk and select the Boot Camp Windows partition. Click Restart.
2. Restart the Mac. Hold the Option key while restarting. Select the Boot Camp Windows partition.
32. First Boot sequence in Windows
Now boot into Windows. You will notice that the system will initiate the CHKDSK process before booting. This is expected behavior. Once CHKDSK completes, Windows will restart. It may take longer than usual as Windows is in 'discovery mode' and selects drivers for all detected devices. Do not be suprised if the screen display flickers once and then appears at a low resolution. All driver-related anomalies will be resolved by installing Boot Camp drivers, which we will get to shortly. Due to the Sysprep process run previously, Windows will now present a prompt to create a new account. Simply create a new account which will be removed later. Windows will display the new account as well as your existing user account. Once logged in to your existing account, you may remove the temporary user account.
32. Locating Boot Camp drivers on USB drive
Once logged in to Windows, select the USB drive and locate the folder containing the Boot Camp drivers.
33. Run Setup to install Boot Camp drivers
Click setup (or setup.exe) to begin installing the device drivers.
34. Select Repair to install drivers
35. Device driver installation
During the driver installation, the display may flicker occasionally.
36. Finish and reboot for driver installation to complete
Once the drivers are installed, click Finish and reboot into Windows again. You may need to configure wireless input devices, display resolution and other settings. You may also need to re-enter license keys for the Windows operating system and for Microsoft Office if it is installed.
37. Summary
At first glance, the process of moving Windows from one machine to another may appear to be a daunting task. However, using the process outlined above will save many hours otherwise spent installing the Windows operating system and programs, personalization settings and files from scratch. Using Winclone with Sysprep is a powerful way to preserve your Boot Camp Windows environment when changing Mac hardware.
Article published: . Article last updated: .
Comments
Overview
Winclone allows you to resize your Bootcamp partition. This process consists of shrinking the size of the current bootcamp partition, creating an image of the current bootcamp partition, deleting the current partition, creating a new partition with a new size, then restoring the Winclone image.
BACKUPS
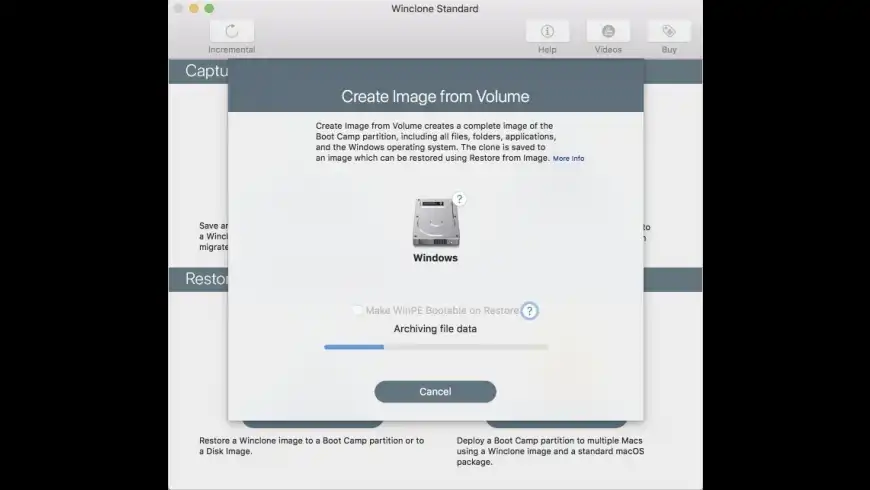
Boot Camp Assistant will now begin downloading the drivers to the external drive. This may take some time to complete.
31. Boot Camp drivers saved
Once the Boot Camp drivers have completed download, click Quit. Leave the USB drive attached to the Mac and restart into Windows. You can do this in one of two ways:
1. Go to Apple Menu -> System Preferences, select Startup Disk and select the Boot Camp Windows partition. Click Restart.
2. Restart the Mac. Hold the Option key while restarting. Select the Boot Camp Windows partition.
32. First Boot sequence in Windows
Now boot into Windows. You will notice that the system will initiate the CHKDSK process before booting. This is expected behavior. Once CHKDSK completes, Windows will restart. It may take longer than usual as Windows is in 'discovery mode' and selects drivers for all detected devices. Do not be suprised if the screen display flickers once and then appears at a low resolution. All driver-related anomalies will be resolved by installing Boot Camp drivers, which we will get to shortly. Due to the Sysprep process run previously, Windows will now present a prompt to create a new account. Simply create a new account which will be removed later. Windows will display the new account as well as your existing user account. Once logged in to your existing account, you may remove the temporary user account.
32. Locating Boot Camp drivers on USB drive
Once logged in to Windows, select the USB drive and locate the folder containing the Boot Camp drivers.
33. Run Setup to install Boot Camp drivers
Click setup (or setup.exe) to begin installing the device drivers.
34. Select Repair to install drivers
35. Device driver installation
During the driver installation, the display may flicker occasionally.
36. Finish and reboot for driver installation to complete
Once the drivers are installed, click Finish and reboot into Windows again. You may need to configure wireless input devices, display resolution and other settings. You may also need to re-enter license keys for the Windows operating system and for Microsoft Office if it is installed.
37. Summary
At first glance, the process of moving Windows from one machine to another may appear to be a daunting task. However, using the process outlined above will save many hours otherwise spent installing the Windows operating system and programs, personalization settings and files from scratch. Using Winclone with Sysprep is a powerful way to preserve your Boot Camp Windows environment when changing Mac hardware.
Article published: . Article last updated: .
Comments
Overview
Winclone allows you to resize your Bootcamp partition. This process consists of shrinking the size of the current bootcamp partition, creating an image of the current bootcamp partition, deleting the current partition, creating a new partition with a new size, then restoring the Winclone image.
BACKUPS
Make sure you have a good file based backup of all data on all partitions prior to starting these steps. While Winclone has been tested in a variety of setups, there is still a possibility of data loss due to hardware or software issues during the clone and restore process.
1. Open Winclone
Launch Winclone, and your current Windows partition should appear in the Sources list.
2. Shrink Filesystem
If you are going to be restoring Windows on a partition that is smaller than the current partition, you need to shrink the filesystem first. If not, skip to step 7.
To shrink the NTFS filesystem, control-click on the bootcamp volume and select Shrink Windows (NTFS) Filesystem.
3. Resize Confirmation
4. Shrink Operation
The filesystem will be reduced to the smallest size possible.
5. Resize Progress
If you want to see the resizing progress, select Windows->Open Console Log.
6. Resize Verification
After the bootcamp partition has been resized, you will see the new filesystem size. Note that this is the smallest partition size available and you'll need a bootcamp partition that is the same size or larger to restore the filesystem.
7. Imaging the Bootcamp Partition
You are now ready to create an image of the bootcamp partition.
- Select the Bootcamp partition.
- Click Image.
8. Memory Caches
Windows keeps a large file called a pagefile.sys on the Bootcamp partition. This file takes up a lot of space and is recreated on startup. However, if a drive is already failing or has corruption on it, deleting files may cause issues. Select to Keep Cache Files or Remove Memory Cache Files.
9. Save
Give the image a name, and save it to a Mac formatted drive. In this example, the image is saved to the Desktop.
9. Image Creation
The Winclone image will now be created. Depending on the size of your bootcamp partition, this may take a while.
10. Completion of Image Creation
Once the imaging process completes, you'll see a confirmation.
11. Removing and Creating a new Bootcamp Partition
Open Disk Utility in the Utilities folder, select the drive and then select the Partition tab.
12. Delete BootCamp Partition
MAKE SURE YOU HAVE A FILE BASED BACKUP OF YOUR WINDOWS PARTITION PRIOR TO THIS STEP. This will destroy any Windows data on your bootcamp partition, and if you are unable to restore the image you created in the prior steps, all data will be lost. Make sure you have a file based backup of all files on the disk prior to this step.
Remove the prior Bootcamp partition by selecting it pressing the '-' button.
13. Remove Partition
MAKE SURE YOU HAVE A FILE BASED BACKUP OF YOUR WINDOWS PARTITION PRIOR TO THIS STEP. This will destroy any Windows data on your bootcamp partition, and if you are unable to restore the image you created in the prior steps, all data will be lost. Make sure you have a file based backup of all files on the disk prior to this step.
Winclone 6 1 3 – Clone Your Boot Camp Partition Size
If you have a good backup, click Remove.
14. Create New Windows partition
15. Set Filesystem Type
In order for Winclone to see the partition, it must be formatted as FAT.
- Select the new partition.
- Set the format to MS-DOS (FAT)
16. Resize Partitions
You can now drag the divider between the partitions to set the size you would like for the Windows partition and the Mac partition.
17. Bootcamp Partition Name
Give the new partition a name to easily recognize it in Winclone.
18. Apply Changes
Click Apply to resize the Mac partition and create a new Windows partition.
19. Verification
Disk Utility will verify the operations that it is performing. Make sure that the Mac partition is being resized and that the bootcamp partition is being added. If this is correct, click Partition.
20. Restoring the Winclone Image
Back in Winclone, select the Winclone image you created, select the bootcamp volume, then click Image..You do not need to quit and relaunch Winclone, as it will detect any new partitions.
- Select Image
- Select Bootcamp partition
- Click Restore
21. Verification
You will be asked if you want to restore. Verify that the correct partition is being restored to, and click Restore.
22. Copy Boot File
In Windows Vista and Windows 7, Windows uses a boot file called BCD to determine which partition is used to boot. If you did not do any custom BCD configuration, select 'Replace BCD'.
23. Restoring Status
The restoration will start. It may take a while depending on the size of the image. You can see detailed information on the progress by selecting Window->Show Console Log.
24. Completion and Startup Disk
Once restoration is complete, click Open Startup Disk to select the Windows partition to boot into.
25. Startup Disk
Select your bootcamp partition.
- Select the Windows folder.
- Click Restart
Once rebooted into Windows, if the filesystem expanded, a disk check will be performed, and then Windows will reboot. After this reboot, you'll have a fully restored system.

